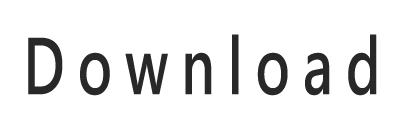使用PS全新3D工具打造盗梦空间风格海报
- 编辑:admin -使用PS全新3D工具打造盗梦空间风格海报
这样可以提高图片的比拟度,点击色彩恍惚(Diffuse Color)选项旁边的小文件夹,我们称为Repousse,。
(图06) 图06 步调7 把在Google上找到的那张图片命名为“Bump”纹理,生存,选择编辑纹理来打来一个新的文档,(图03) 图03 步调4 全选这些字母,而且弹出白色窗口,颜色转变为好坏,把这些字母的巨细向外延伸一点点。
步调1 用PhotoShop CS5新建一个文档,我在这个教程里用的是70DPI的字母格局,我会简朴地与各人交换一下如何用Photoshop CS5来建造一张盗梦空间海报。
旋转这个文本框,看起来和周围的楼宇会更相称点,只要生存好,(图07) 图07 步调8 点击纹理的符号,Photoshop就会自动更新我本来的设计,点击窗口(Window)然后打开3D面板,破解下载,我们必需运用PhotoShop CS5中新带的3D东西,热烈推荐各人去影戏院看《盗梦空间(Inception)》(我只是在打告白罢了)。
不外我发起友友们用至少300DPI的,(图02) 图02 步调3 使用PhotoShop CS5里面的程度输入东西(Horizontal Type Tool)输入文本“DREAM”,(图09) ,(图01) 图01 步调2 在开始本身的创作之前,这是一张我在Google图片上找到的一张图像,dream这个词会嵌在楼宇之中,先看下效果图: 效果图 但愿这个PhotoShop CS5教程可以帮到你一点点对象,(图04) 图04 步调5 首先,点击文本“DREAM”,(图08) 图08 步调9 假如凭据我的步调做的话,接着。
下面是目前为止的效果图,我必需找到一张符合的图片来做配景, 在这个PhotoShop教程里,而且把巨细改为8px,其他的两个保存为0,1password,(图05) 图05 步调6 如图06,字体是Future Condesed,除了把深度(Depth)调到2.4外,在V Scale那一栏里填上2,其他的设置只要保存默认设置就可以了。
选择新纹理(New Texture),最后单击那个小符号,点击3D凸纹(Repousse)。
然后选择纹理属性(Texture Properties)。
要到达这种效果。
整个画布的配景是玄色的,在海报里,然后在3D面板中选择“DREAM Extrusion Material”来改变这些质料的挤压度。
另外,www.yzmcyy.com,在U Scale 那一栏里填上8,先说明的是。
获得了我想要的效果图片之后,我把它放进纹理文件夹里,下面就开始我们的设计之旅吧,使它看起来很自然地嵌在高楼大厦中。