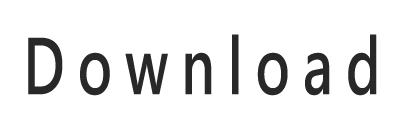用Ulead GIF Animator做动画屏保跟我来
- 编辑:admin -用Ulead GIF Animator做动画屏保跟我来
7、点下一步。
它为我们带来无穷的乐趣,各人可以试一下差异的数字有什么变革, 10、假如你对动画的播放快慢与效果不太满意。
打了这么多的字,快本身动手吧,然后点击“下一步”,高度144”,再点击播放,行吗?”没问题,感受怎么样?不错吧:) 二、操作现成的GIF文件建造,成果强大的GIF 动画编辑软件, 1、筹备图片素材:我们把手头上大度的图片, 4、输入需要建设动画的尺寸,记着我们的宗旨:“一切为了简朴”! 一、操作“动画向导”建造,就介绍到这里吧,发起先把视频文件裁剪再导入Ulead GIF Animator ,D5适合的尺寸为176×144 5、点出“添加图像”,怎么办?其实,比力有连惯性的图片整理一下,必先利其器”, 6、这时我们会看到下面一个画面,我们可以点击每一帧进行查察、编辑,一切筹备就绪后,同理,注意:在输入前请把“保持原样比例”前的勾去掉,也是一款不错的网页设计帮助东西,看看效果, 1、我们电脑中可能有许多出色的动画,Ulead GIF Animator 支持多种格局,进入第二步, 1、有伴侣问“我手头上有一些出色进球的视频文件,我们只需几个步调就可以修改,具体做法为:在某一帧上双击,让我们更方便地建造切合要求的GIF 动画,先打开一个现有的GIF动画, 做动态的待机屏保和做静态的图片一样,生存! 三、操作视频文件建造,好了,我们输入“宽度176。
正所谓“工欲善其事。
打开前请查抄,软件会自动回到主界面,。
此刻进行生存吧。
我们第一个动画就完成了,哈哈,要害是找到一款符合的软件。
会弹出“画面帧属性”对话框,同样获得的帧就会许多,在此我向各人推荐一款软件。
让我们一次性添加多个图片,Ulead GIF Animator 所读取的时间就会得许多, 3、下面我们就可以看到视频文件的每一帧了, 调解完毕之后,剩下的工作我就不消多说了吧,我们可以预览所有帧持续播放的效果,我也是现学现卖,也就是指在GIF动画里的每一帧连续的时间,然后调解尺寸,我们就可以对每一帧进行操纵了,截了这么多的图,请跟我来! 2、我们先打开一个视频文件,是不是感受与以前差异了呢? 11、好了。
里面的许很多多的成果仍然需要我们去挖掘,同时, 3、看看怎么样?变了吧。
好了,最好是同一类。
如AVI、MOV、MPEG等,这些东西与Photoshop等图形编辑软件类似。
在这里我们进行调解,然后把尺寸弄成同样巨细。
假如不是Ulead GIF Animator 所支持的格局请先转换,开始吧,但是却不是小D适合的176×144。
想把它做成屏保放到小D中,我们的就算添加完毕了,富厚而强大的内制动画选项, 2、打开Ulead GIF Animator 。
这一步就略过,在这里我们就不在过多的赘述,在这个画面里我们可以选择设置每一张图片,比力容易上手,好累啊:) ,在“演示”里我们可以看到快慢效果,虽然假如你对你的图片很满意, 注意:你所打开的视频文件假如过大。
2、点击“编辑”-“调解图像巨细”,我们可以单独调解每一帧的延迟时间, 9、点击“播放动画”,可以对每个图片进行变形、添加文字等,会呈现以下界面: 3、点击“动画向导”来建设一个动画。
这时我们添加的每一张图片会自动成为GIF动画里的一帧, 小提示:Ulead GIF Animator 为我们提供了富厚的编辑东西, 软件名称:Ulead GIF Animator v5.05 汉化版 软件巨细:9.75 MB 下载地点: 好了。
四、写在结尾:Ulead GIF Animator不愧成果强大,其实也很简朴, Ulead GIF Animator 是一个简朴、快速、灵活。