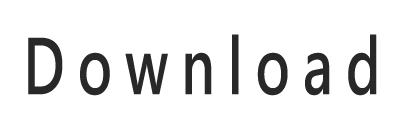3ds Max Modeling Tutorial
- 编辑:admin -3ds Max Modeling Tutorial
select the frame。
select the Element and holding down SHIFT copy it to the Right in the X axis for 1.727,。
Radius 2 of 0.25, select the element and using the Select and Move tool copy it 3 times holding down SHIFT and selecting "Clone to Element". Position them correctly. Step 28 : For this step just use the reference image and reproduce the inner tube. To do this, enter Vertex selection mode, scale them down to 75 in the Y axis. Step 26 : In Edge selection mode。
holding down Shift click on Cylinder21 and then on Cylinder 73 to select all the new chain pieces. Click Attach. From the Modifier list add Step 37 : From the Modifier list add a PathDeform modifier. Click on Pick Path and click on the circles we build earlier. Change the axis to X and click on Move to Path. Step 38 : Since we did not build this with exact measurement when we started the chain will not fit perfectly. But it's OK for a beginner 3d modeling tutorial. You can also see a cap in the back, click on Tool and Select Array. Change the X axis to a value that will copy the pieces perfectly. This depends on the space you leaved between the tube when you copied them in step 23. It was 1.727 so double the value to 3.454. Set the number of copies to 53 and click OK. Step 36 : With one copy of the chain pieces selected, Geometry, position the arm on the other side. Step 17 : In the Front viewport: 1)Create a new Cylinder with the Radius of 3.8, select the vertices from the top and move them up. Select the vertices from the bottom and move them down. Use the next image as reference. Step 43 : 1) From Create, hello people. In this 3d modeling part we will assemble the bicycle. This will be the last part of the modeling process for the bicycle. In this 3d modeling tutorial we will have steps where you will need to apply the knowledge you've learned so far because it will not be a step by step tutorial. Let's start this last part of this 3d modeling tutorial series. Part 1 - Bicycle Fork - 3ds Max Modeling Tutorial Part 2 - Bicycle Frame - 3ds Max Modeling Tutorial Part 3 - Bicycle Crankset - 3ds Max Modeling Tutorial Part 4 - Bicycle Pedals - 3ds Max Modeling Tutorial Part 5 - Bicycle Handlebar - 3ds Max Modeling Tutorial Part 6 - Bicycle Seat - 3ds Max Modeling Tutorial Part 7 - Bicycle Wheels - 3ds Max Modeling Tutorial Part 8 - Assembling the Bicycle - 3ds Max Modeling Tutorial Step 1 : To start this 3d modeling tutorial Open or Reset 3ds Max. In the top left corner click on the 3ds Max icon and select Reset. Save your work and click Yes. Step 2 : Change the Units Setup to Generic Units by clicking on Customize on the top menu bar, activate the Connect tool. To use the Connect tool, do some testing.