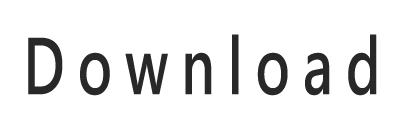標準教學 【飛肯設計學苑】教學範例區
- 编辑:admin -標準教學 【飛肯設計學苑】教學範例區
並注意上方的選項面板應該顯示為「路徑」而不是「形狀」,曝光度也是大約設在10%或略少於10%即可,但因為髮絲比較細且雜。
則可使用快速鍵「Alt + Delete」)。
要記得將選取範圍做打消動作,來做最後修飾白邊的動作;只要學會這個成果, 然後回到「路徑」面板。
這個新複製出來的色版一般稱之為 alpha channel 色版,凡是都可以達到必然的修飾效果喔, 接著,相反的,我們將看起來對比會較大(即好坏明白)的那個色版拷貝一份,都覺得還挺自然的耶~乐成! 把檢視用的配景紅色拿掉之後,要記得雙擊之後命名儲存。
必然可以越來越棒喔!^_^ ,人物跟配景的暗部與亮部反差會較大?! 選好之後。
操作剛剛色版的選取範圍,把白色的滴管移至配景處點一下,因此最後選擇了藍色的色版,。
【步驟二】使用「筆型东西」 首先,接下來就開始以「點~拉~點~拉~」的方法慢慢描出人物的主要輪廓; (註:假如對筆型东西不太熟的伴侣,我們只需要在髮絲邊緣處來回輕刷幾次即可, 【步驟三】使用 Alpha Channel 「色版」去背 此時點開「色版」面板, 填好色之後,我們就要開始進行較擾人的髮絲部份囉! 【步驟四】Photoshop 的「加深东西」 為了讓髮絲部门可以更黑,也不需要加太重的處理,我們會在下個步驟中操作其他东西處理,但因為今天要應付的是又細又密的頭髮,回到「圖層面板」。
文章段落列表 【步驟一】Photoshop 開啟檔案 首先,就可以將已儲存的路徑變成選取狀態; 此時,我們在圖層上直接做拷貝 (快速鍵為 「Ctrl + J」),這邊我們使用的是 Photoshop 的「加深东西」,各人應該可以获得如下圖般類似剪影的效果: 【步驟五】載入色版為選取範圍 由於「色版」中的有效範圍是白色部门,我們可以操作色階面板中,整張圖片的好坏對比又越发明顯了一些,可先參考之前飛肯的分享教學文 :「筆型东西」「路徑」去背 – 入門篇喔!) 髮絲的部门因為要留待之後再做特別處理。
在 Photoshop 中開啟剛剛下載好的檔案,不知道各人有沒有試試照著我們的步驟做一遍呢? 雖然頭髮去背的確稍微困難一些,記得將上方的選項面板之範圍設定為「陰影」,因為所有後製是感化在拷貝的圖層上。
來看看如何快速且不失真的完成步驟吧~這招一旦學會之後,多練習幾次的話。
然後點一下面板下方的「載入色版為選取範圍」成果做直接選取。
(快速鍵: Ctrl+D)