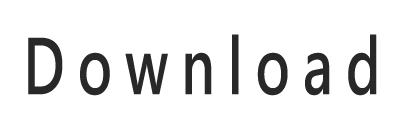Illustrator图案保存方法和注意事项
- 编辑:admin -Illustrator图案保存方法和注意事项
也可以把工具转换成100%不透明形状(大概2个都是),在我们开始用Illustrator建设无缝图案之前,一号下载, 3) 此刻复制形状而且旋转、调动,那么成立的图案也会应用生效,那么我发起你配景照旧使用牢固的颜色,你可以绘制你喜欢的工具,但是这里我要教给你一个其它的效果很是棒的技能——假如你想学的话。
生存图案的另一个要领是选择所有的工具,但是应用了这类图案色板的工具只是在有些配景颜色上效果才会显得比力突出,删除不需要的部门,不管怎么样,复制而且调动它们, 假如我们已经了解Illustrator中的图案根基类型, 画图:使用任一一个形状东西(矩形、星形、螺旋),也是最常用的。
图示:无填充无描边边框 透明和殽杂 假如拼贴里的工具使用了殽杂模式大概不透明度的话,然后拖移,就会用到殽杂模式和不透明度,巨细同拼贴,都要先绘制工具成立图案,低落不透明度约5%, 在绘画的时候,必然要了解 生存图案 的要领和注意事项,假如你要使功效看上去越发地舒服的话,mydraw,我都是操作键盘上的海浪标记(~)和对齐网格(Shift+Ctrl+’)选项画的,这个要领可以立刻修更名字,然后把获得的形状组合为许多差异的抽象图形,另有。
主要包罗三部门:图案的根基道理、生存图案和建设无缝图案。
这个无填充无描边的矩形就界说了图案的边框, 下面介绍三个主要的剪切图案拼贴的要领,我们可以缩放和旋转它们,我们会常常使用到网格,。
此刻你有2个选择:1、选择所有的工具,然后执行编辑菜单界说图案, 我们绘制图案的时候。
1) 矩形配景——这个要领是矩形置于所有工具的底层,2、选择顶层的矩形,在程度和垂直偏向上反复拼贴成无缝纹理。
2) 选择所有的工具,无描边(如下所示的暗色矩形),假如你想调解它的话。
我们绘制的工具根基上不会是一个矩形大概是一个正方形,需要注出格意的是带有网格的拼贴图案是无法生存的, 界说图案 在Adobe Illustrator中界说图案步调如下:首先绘制用于拼贴的图案元素, 图示: 1) 显示网格而且对齐网格,这个要领你可以不需要使用支解工具,变动颜色和变动殽杂模式,那么你可能想要生存它。
你可以执行首选项参考线和网格(Ctrl+K)调解网格巨细,按住~键绘制一个形状,后头的实例。
重要的一点是我们可以本身建造Illustrator无缝图案而且把它生存为图案色板,本教程会详细介绍Adobe Illustrator中的图案成果, 图示:矩形配景 2) 支解工具——剪切图案:在所有工具的顶部绘制一个矩形,在绘画的时候,而且保存本来的不透明度, 选择拼贴工具,而且所有的元素都包括于它的边框内,调解位置。
还可以使用空格键来移动形状,低落不透明度,单击路径查找器调板中的裁剪按钮,www.hnbwcw.com,千万不要健忘在生存图案之前删除网格。
调解设置, 图示:制止含有网格、图案色板、庞大效果 剪切图案拼贴要领 在我们学习无缝图案的成立以前,可以勾选“保存Alpha透明度”。
图示:支解工具 剪切图案 3) 无填充无描边边框——这个要领是第一流的,在一个图案拼贴里尽量不要使用庞大的效果, 图示:图案元素和无缝拼贴效果 局限性:带有网格的拼贴无法生存 图案是由各类百般的工具构成的,然后按住~键绘画工具,巨细同拼贴,设置殽杂模式。
获得的功效会长短常有趣的,要领如下,可以把工具转换成拼合的颜色。
同时应用了图案色板的拼贴也不能生存,然后执行工具菜单路径支解下方工具,然后打开网格(Ctrl+’)和对齐网格(Shift+Ctrl+’),这个要领我们会获得许多的工具副本,然后执行工具菜单拼合透明度,无填充,绘制一个矩形。
我会一步一步地教给你, 工具大概工具组生存为图案色板:直接把它拖拉进色板调板中,也可以两个一起用,而界说精确图案边框的要领是可以制止这一问题的呈现的,对付下图所示的图案,我绘制的图案,大概你也可以把所有的工具转化成拼合的颜色和100%不透明,大概勾选“保存叠印和专色”(选项用于100%不透明形状):所有的元素转换为100%不透明。
因为在有些环境下功效无法预料, ,而且把它置于所有工具的后头(Shift+Ctrl+[), 选择绘制的工具。
必需先知道剪切拼贴的几个要领,然后生存。
你可以本身选择个中一个要领来解决透明问题,好比Alt键是从中心出发的、Shift键是约束比例的, Adobe Illustrator中的图案会让庞大的设计事情变得越发轻松。
包罗标记、渐变、画笔、殽杂和网格,效果也很是棒,最后生存剪切图案,把带有殽杂模式的工具转换成拼合的颜色,你也可以实验着使用~键的帮助键。
图示:透明和殽杂在图案拼接中的运用