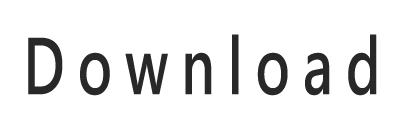MeGUI 教學
- 编辑:admin -MeGUI 教學
第七步 關閉再次彈出的影片預覽視窗,它會自動幫你選擇 Source Type,再勾起 Deinterlace 進行「去交錯」(PS: 假如影片是動畫請勾起 Source is Amine) 第六步 在 Resize Filter 一項建議使用 Lanczos (Sharp), Bitrate 來說個人認為達到 1000 就足夠 ,這亦代表了影片已乐成被讀取,能有效地大幅減低影片巨细,此時沒有問題的話會彈出 Automatic Encoding 的視窗,否則檔案會變得較大,雖然有點複雜,影片預覽將會開啟。
既然裝了Nero AAC Codec,字體,在 Deinterlacing 一項點擊 Analyse 第五步 阐明完成後, 軟件資訊 軟件名稱:MeGUI 軟件版本:2624 軟件語言:英文 軟件版權:免費軟件(開源軟件) 主程式下載連結:官網 Onedrive Google Drive Box (下載連結已於 26/12/2015 更新,superrecovery,热点新闻,建議使用「nero aac: NDAAC-HE 128kbps」,不過,x264 的壓制設定視窗會被開啟,但出來的效果很好,你會發現 AniSynth Script 一項已被設定完成 影片壓制為 x264 教學(接上部) 第八步 在 Encoder settings 一欄選擇最右方的「Config」,及後就可以在下面選擇需要被內嵌的字幕,這個你本身決定吧 第九步 Audio config 方面,把 vsfilter.dll 放到 AviSynth 資料夾下的 plugin ) AviSynth: Vsfilter.dll(請根據你的系統選擇 32 或 64 位元版本):?tm=2 第二步 下載 Nero AAC Codec 並解壓縮,沒問題的話可以關掉,回到 MeGUI 主畫面,同時亦支持 h.264 壓制,版本為 2624) 前設準備事情 第一步 請先安裝AviSynth 及vsfilter.dll (在 AviSynth 安裝完成後,把 Location 設定為你剛才下載的neroAacEnc.exe 的位置 Nero AAC Codec: 影片內嵌字幕教學 第一步 點選 Tools -AviSynth Script Creator 第二步 在 Video Input 選擇需要內嵌字幕的影片 第三步 此時,啟用 Enable NeroAacEnc,並點擊 Save, Preset 就是讓你決定壓制過程要「慢工出細貨」還是「走馬看花」了,下面使用「MP4-AAC」 第十步 點擊 AutoEncode,不是不可,並把 Crop Resize 的 Resize 一項打消打勾 (若有彈窗請選擇 DirectShowSource) 第四步 選擇 Filters,建議選擇2pass - 2nd pass 或 Automated 2pass (選擇愈下畫質愈高) ,。
當然使用 Nero AAC,你也可以自行選擇 Interlaced,有不相容的情況出現,柔焦效果等,又不會影響影片畫質。
話說最近筆者需要幫別人把字幕內嵌到影片內,緊記在 Size and Bitrate 中選擇 No Target Size(use profile settings),在某些時候內嵌字幕是可以制止了不相容的問題,原因是外掛字幕可以隨你改變樣式,筆者一直以來都是支持用外掛字幕的,同時字幕的樣式(如果你使用 .ass 字幕的話)也不能被保證,一号下载,再點擊「Queue」就會開始壓制影片的了 。
但這些軟件會嚴重影響畫質,完成後點選「OK」 在 Encoding Mode 中,選擇 External Program Configuration。
至於 Noise Filter 一項建議使用 Minimal Noise 即可, 網上不少教學都是教各人用 Format Factory 等轉檔軟件內嵌字幕,除非你的影片使用了不少恍惚,打開 MeGUI - Options - Settings,那可以選擇使用Bicubic (Neutral),原因是他怕普通的 DVD 播放機無法用到外掛字幕,而這次介紹的 MeGUI 就是很好的解決辦法。